Shotcut Tutorial deutsch 🖼️ Bild in Video einfügen
![]()
 Auf Youtube findet man zahlreiche Shotcut Tutorials,
welche keine Fragen offen lassen. Manchmal sind die Shotcut Video
Anleitungen jedoch veraltet, zu
komplex oder gehen haarscharf am eigentlichen Problem vorbei. Die daraus resultierende
Verwirrung sorgt für Frustration. Im schlimmsten Falle wendet sich die
Streamerin von Shotcut 🖼️ ab und wählt ein kommerzielles Schnitt-Programm,
welches andere Nachteile mit sich bringt, z.B. eine kleinere Community oder
ein unverschämtes Abo-Modell, welches die Streamerin ins Armenhaus bringt, wo
sie
doch so schon 50% Steuern an den Staat abführen muss. So kann man keine
Familie ernähren! Armes Deutschland...
Auf Youtube findet man zahlreiche Shotcut Tutorials,
welche keine Fragen offen lassen. Manchmal sind die Shotcut Video
Anleitungen jedoch veraltet, zu
komplex oder gehen haarscharf am eigentlichen Problem vorbei. Die daraus resultierende
Verwirrung sorgt für Frustration. Im schlimmsten Falle wendet sich die
Streamerin von Shotcut 🖼️ ab und wählt ein kommerzielles Schnitt-Programm,
welches andere Nachteile mit sich bringt, z.B. eine kleinere Community oder
ein unverschämtes Abo-Modell, welches die Streamerin ins Armenhaus bringt, wo
sie
doch so schon 50% Steuern an den Staat abführen muss. So kann man keine
Familie ernähren! Armes Deutschland...
In diesem Shotcut Tutorial wollen wir anhand eines fiktiven
Beispiels erklären, wie man ein Bild in ein Video einfügen kann.
Es gibt verschiedene Szenarien, welche das Einfügen eines Bildes erforderlich machen. Möchte man z.B. einen Bereich des Videos unkenntlich machen, einen Werbebanner verstecken oder eine zusätzliche Information in das Shotcut Video einarbeiten (Eigenwerbung), gelingt dies mit Hilfe einer 🖼️ Bilddatei. Auf ähnliche Weise lässt sich ein Wasserzeichen in ein Shotcut Video einbetten (transparente Bilddatei), um einen Content-Diebstahl zu erschweren.
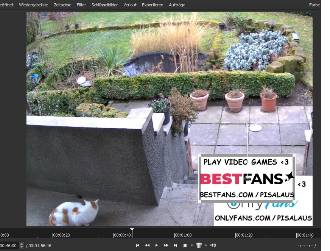 Für unser
deutsches Shotcut-Tutorial legen wir folgenden fiktiven Fall
zugrunde. Eine Streamerin zeichnet ihren Stream auf, um
ihn dann später auf verschiedenen Content-Farmen zweitverwerten zu können. Die liebste
Content-Plattform deutscher Streamerinnen ist Onlyfans, und so macht die Streamerin im Stream gern
Werbung für ihren Only-Account. Nun prangt im aufgezeichneten
Stream ein 🖼️ Only-Werbebanner. Dieser wird zum Problem, wenn das
Video auch auf einer anderen Content-Plattform wie Bestfans veröffentlicht
werden soll. Bei Bestfans sieht man die Werbung für eine konkurrierende
Plattform nicht so gerne. Also muss der Onlyfans-Werbebanner versteckt
werden. In einem Bildbearbeitungs-Programm fertigt man eine entsprechende
Bilddatei an, welche geeignet ist, den Only-Banner zu überlagern. Wie das
geht, ist nicht Thema dieses Shotcut-Tutorials! Es wird sonst zu
unübersichtlich...
Für unser
deutsches Shotcut-Tutorial legen wir folgenden fiktiven Fall
zugrunde. Eine Streamerin zeichnet ihren Stream auf, um
ihn dann später auf verschiedenen Content-Farmen zweitverwerten zu können. Die liebste
Content-Plattform deutscher Streamerinnen ist Onlyfans, und so macht die Streamerin im Stream gern
Werbung für ihren Only-Account. Nun prangt im aufgezeichneten
Stream ein 🖼️ Only-Werbebanner. Dieser wird zum Problem, wenn das
Video auch auf einer anderen Content-Plattform wie Bestfans veröffentlicht
werden soll. Bei Bestfans sieht man die Werbung für eine konkurrierende
Plattform nicht so gerne. Also muss der Onlyfans-Werbebanner versteckt
werden. In einem Bildbearbeitungs-Programm fertigt man eine entsprechende
Bilddatei an, welche geeignet ist, den Only-Banner zu überlagern. Wie das
geht, ist nicht Thema dieses Shotcut-Tutorials! Es wird sonst zu
unübersichtlich...
Wovon gehen wir aus? Von vorhandenen Grundkenntnissen!
Shotcut wurde gestartet, das zu bearbeitende Video geöffnet. Das Video wurde bereits geschnitten. Es existiert also bereits mindestens eine Videospur (V1), eben die mit dem geschnittenen Video. Das einzufügende Bild 🖼️ haben Sie bereits vorbereitet (nicht auf den Millimeter genau!).

![]()
Um ein Bild 🖼️ einfügen zu können, müssen wir zunächst
eine neue Spur hinzufügen. Dazu klicken wir mit der rechten
Maustaste in das Feld links neben der vorhandenen Videospur (V1). Wenn
bereits mehrere Videospuren vorhanden sind, spielt es keine Rolle, vor
welcher Videospur Sie diesen Schritt ausführen.
Im sich öffnenden
Kontextmenü klicken Sie auf "Spur Bearbeitung - Spur einfügen".
Oberhalb der vorhandenen Videospur, erscheint nun eine weitere Spur.
Dort ziehen wir das neue Bild dann später hinein.

![]()
Nun öffnen wir in Shotcut jenes Bild, welches unseren
Only-Banner überlagern bzw. verstecken soll. Idealerweise haben wir uns
vorher einen Kopf gemacht, was wir mit dem neuen Bild zum Ausdruck bringen
wollen. Ausgehend von unserem fiktiven
 Beispiel, haben wir einen
voll coolen Bestfans-Werbebanner kreiert, welcher den Only-Banner überlagern soll.
Beispiel, haben wir einen
voll coolen Bestfans-Werbebanner kreiert, welcher den Only-Banner überlagern soll.
Wir klicken also oben links im Menü auf Datei öffnen, um die vorbereitete
Grafik zu öffnen. Diese haben wir sinnigerweise in jenem Shotcut-Ordner
abgespeichert, wo auch das zu bearbeitende Projekt gespeichert wurde. So
wird es nicht versehentlich gelöscht und steht für spätere Nachbearbeitungen
zur Verfügung. Das Grafik-Format (jpg, png, gif, bmp...) ist grundsätzlich
egal. Für unförmige Grafiken mit transparentem Hintergrund empfiehlt sich
das png-Format. Erstellen Sie die Grafik bei der vorbereitenden Bildbearbeitung
nicht zu klein und komprimieren Sie die Bild-Datei nicht! Genau passend muss
das neue Bild nicht
sein, denn das machen wir später in Shotcut mit einem Filter.

Es ist normal, dass das neue Bild 🖼️ zunächst die gesamte Vorschau ausfüllt! Wir klicken nun oben in der Shotcut Symbolleiste auf Filter und fügen via + Symbol den Filter "Größe, Position und Drehung" der Filterliste hinzu.


![]()
Das zuvor hinzugefügte Bild 🖼️ ist nun umrahmt und besitzt in der Mitte einen bisweilen schlecht ersichtlichen Punkt. Mit gedrückter linker Maustaste können wir den Rahmen (an den Ecken) und somit das Bild in der Größe ändern. Mit gedrückter linker Maustaste auf den mittigen Punkt, können wir das Bild verschieben. Wir machen den Bestfans-Banner ungefähr so groß wie den zu überlagernden Only-Banner und schieben ihn ungefähr an dessen Stelle. Das Feintuning machen wir später.

![]()
Nun ziehen wir das halbwegs angepasste Bild mit gedrückter linker Maustaste aus der Vorschau in die neu angelegte Spur.

![]()
Dort eingefügt, schieben wir den neuen Spur-Inhalt (das Bild) mit gedrückter linker Maustaste an jenen Zeitpunkt der Spur, wo die Überlagerung starten soll. Befindet sich der störende Only-Banner bereits am Anfang des Videos, schieben wir das neue Bild an den Anfang der Spur.
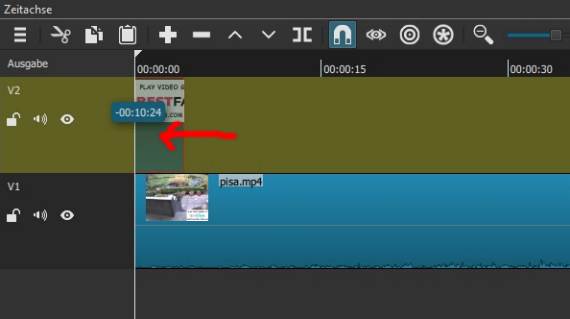
![]()
Den Endpunkt (hintere Kante des eingefügten Spur-Inhalts) ziehen wir dann mit gedrückter linker Maustaste soweit nach hinten, wie es den Only-Banner zeitlich zu überdecken gilt. In unserem Falle ganz bis ans Ende der Spur, denn der Only-Banner durchzog das ganze Video.
Hat man verschiedene Videos zusammen geschnitten (mal mit, mal ohne Only-Banner), können wir das neue Bild 🖼️ mehrfach in die Spur ziehen, um verschiedene Zeitbereiche abzudecken! Möchte man zeitgleich mehrere Stellen im Video mit mehreren Bildern abdecken, braucht man für jedes Bild eine eigene neue Spur. Auch für ein zusätzliches Wasserzeichen, benötigt man eine weitere Spur.

![]()
Für das Feintuning bringen wir nun den Abspielpositions-Regler derart in Position, dass er die Inhalte beider Spuren gleichzeitig erfasst. Ansonsten sehen Sie nur das neue Bild vor schwarzem Hintergrund oder nur das Video in der Vorschau, nicht aber das Video mit dem Bild.
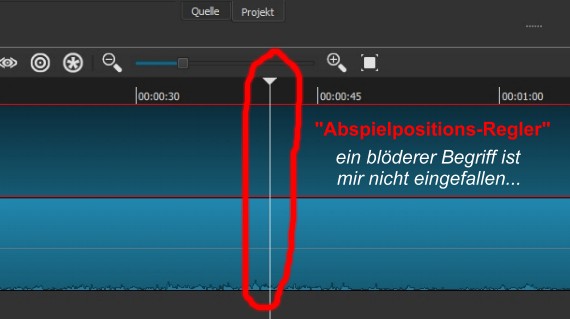
![]()
Ist dies geschehen (die Spur mit dem neuen Bild muss markiert sein), sehen wir das neue Bild halbwegs aber noch etwas ungenau über dem Only-Banner.

![]()
Wir können das neue Bild 🖼️ nun größenmäßig genau passend ziehen und in Position schieben, so dass der unerwünschte Onlyfans-Banner vollständig von der neuen Grafik überlagert wird. Fertig!

![]()
Spätestens jetzt speichern wir das Projekt mal ab, zumal wir es geschafft haben. Bei Shotcut sollte man immer mal zwischenspeichern, weil das Programm je nach Hardware ganz gerne mal abschmiert!
Um den Erfolg unserer Arbeit beurteilen zu können, exportieren wir nun das Video in das gewünschte Format und schauen es uns z.B. im VLC-Video-Player an. Meistens erkennt man dann noch kleinere Unzulänglichkeiten, welche eine weitere Bearbeitung des Videos erfordern. So ist das nun mal!
Ein Wasserzeichen in ein Shotcut Video einfügen
Im Wesentlichen halten wir uns ganz genau an die vorangegangene Anleitung zum Einfügen eines Bildes 🖼️ in ein Shotcut Video (einschl. des Anlegens einer neuen Spur). Wir passen die Größe des eingefügten Bildes an und schieben es dorthin wo wir unser Wasserzeichen sehen wollen.
 Ergänzend müssen wir das eingefügte Bild
nun "transparentisieren", denn sonst wäre es ja kein Wasserzeichen, sondern ein Logo. Logo?
Ergänzend müssen wir das eingefügte Bild
nun "transparentisieren", denn sonst wäre es ja kein Wasserzeichen, sondern ein Logo. Logo?
Die
Transparenz des neu eingefügten Bildes erreichen wir mit dem Filter "Deckkraft", welchen wir der Filterliste hinzufügen, so wie wir es
oben
beschrieben, mit dem Filter "Größe, Position und Drehung" gemacht haben.
Wenn wir nun den Grad der Transparenz des Bildes justieren möchten, müssen
wir zunächst den Filter "Deckkraft" in der Filterliste markieren, zumal wir
ja nun mehrere Filter in der Filterliste zur Auswahl haben.
Wieder muss der
"Abspielpositions-Regler" die Inhalte beider Spuren (Video und
Wasserzeichen) erfassen, damit Sie in der Vorschau beides sehen können. Nun
können wir den Transparenz-"Pegel" anpassen (siehe Abbildung unten).
Hinweise: Ein reines Wasserzeichen, welches nicht gleichzeitig als Logo herhalten soll, sollte derart transparent sein, dass man es mit dem Auge kaum noch wahrnehmen kann, damit es den harmonischen Gesamteindruck des Videos nicht stört. Um Content-Dieben die Retuschier-Arbeit zu erschweren, sollte man ggf. mit der Position des Wasserzeichens variieren (mal links oben, mal rechts unten...). Dazu ziehen wir das Bild/Wasserzeichen mehrfach von der Vorschau in die Spur, passen jeweils die Position an und legen dort die jeweilige Laufzeit fest. Wie das funktioniert können Sie erahnen, wenn Sie die obige Anleitung zum Einfügen eines Bildes in ein Shotcut Video durchexerziert haben.

Noch ein paar allgemeine Empfehlungen zur Arbeit in Shotcut
Ausgangsmaterial im Projektordner speichern
Speichern Sie alle Grafiken und Videosegmente die im Endprodukt verarbeitet werden sollen, in den von Shotcut angelegten Projektordner! Sie brauchen nämlich alle verarbeiteten Dateien, wenn Sie das Video später noch einmal nachbearbeiten möchten. Löschen Sie versehentlich ein Bild oder ein Video von Ihrer Festplatte, weil Sie nicht mehr wissen, dass Sie es in einem Shotcut-Video implementiert haben, zerschießen Sie sich das ganze Projekt. Häufig und in mehreren Videos verwendete Grafiken, können Sie einmalig im Shotcut Stamm-Ordner ablegen (Wasserzeichen, Kanal-Logo...).
Sicherungskopie der Projekt-Datei
Wenn Sie mit Ihrem bearbeiteten Video zufrieden, aber noch nicht ganz zufrieden sind, oder wenn Sie es gravierend ummodeln wollen, obwohl es eigentlich nicht schlecht geworden ist, speichern Sie das Projekt zunächst unter dem ursprünglichen und dann unter einem anderen Dateinamen ab. So haben Sie den letzten Stand gesichert, falls Ihre Neubearbeitung gründlich in die Hose geht.
Ausgangsmaterial grob vorschneiden
Wenn Sie aus einem sehr langen Video, welches mehrere Gigabyte Speicherpatz beanspruchen kann, ein sehr kurzes Endprodukt in Shotcut erstellen möchten, empfiehlt es sich das lange Video grob vorzuschneiden! Ansonsten quillt Ihre Festplatte bald über, denn das Ausgangsmaterial sollte ja für spätere Nachbearbeitungen im jeweiligen Projekt-Ordner gespeichert bleiben. Das grobe Vorschneiden und Zerlegen des Ausgangsvideos spart nicht nur Speicherplatz, sondern erleichtert die Arbeit in Shotcut ungemein!
Wir empfehlen das kostenlose Tool LosslessCut (Open Source), für die grobe und verlustfreie Vorbeschneidung des Ausgangsmaterials.
